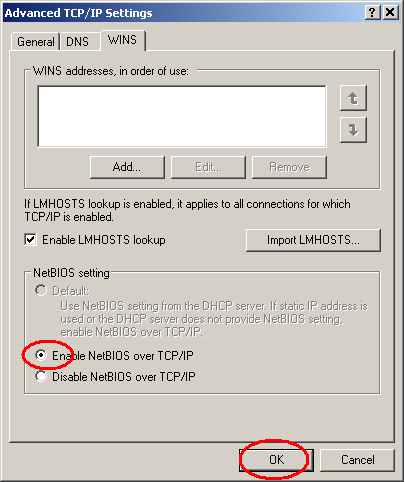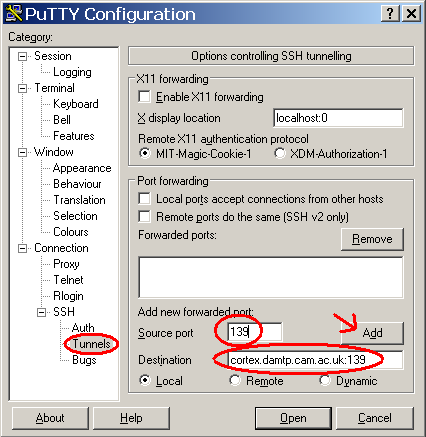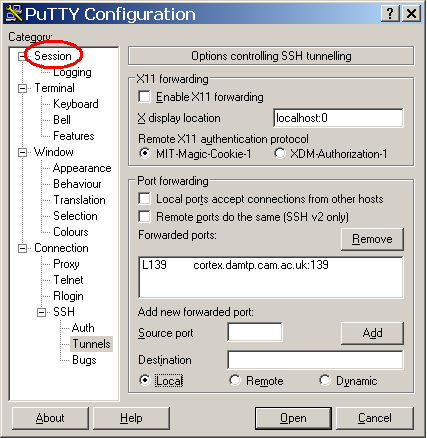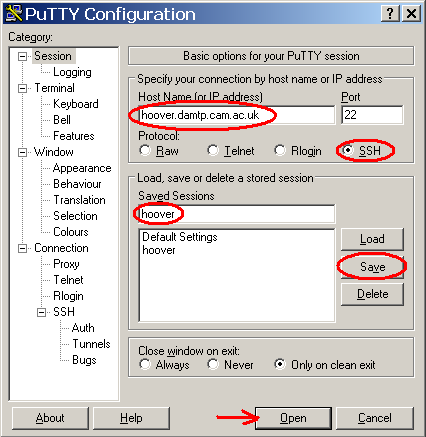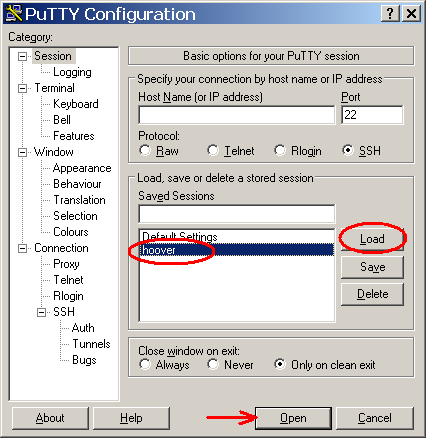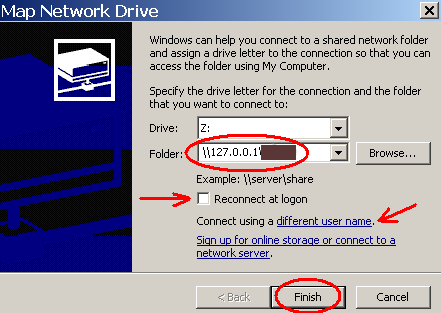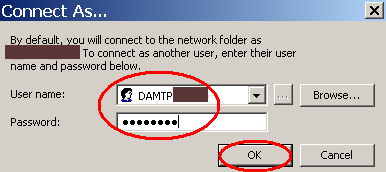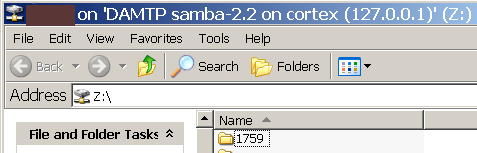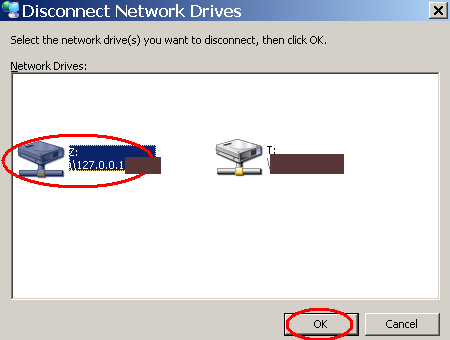Open network properties (ideally of the network connection in use):
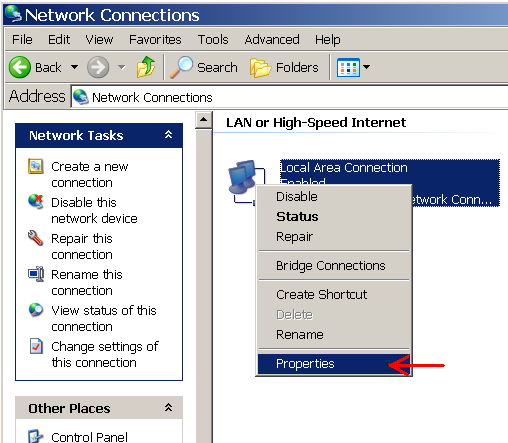
Confirm removal.
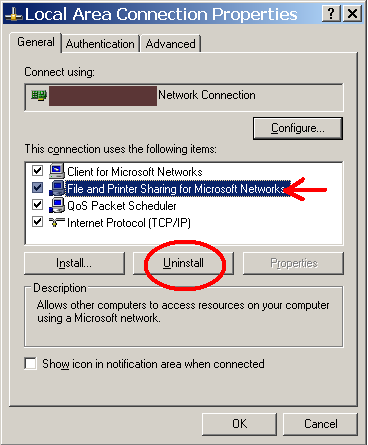
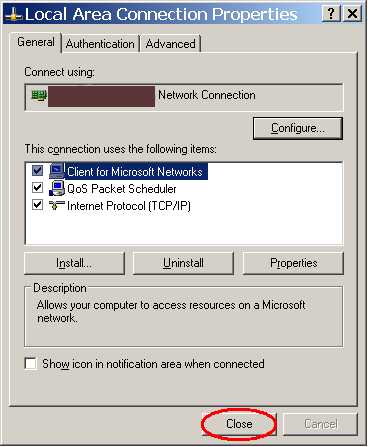
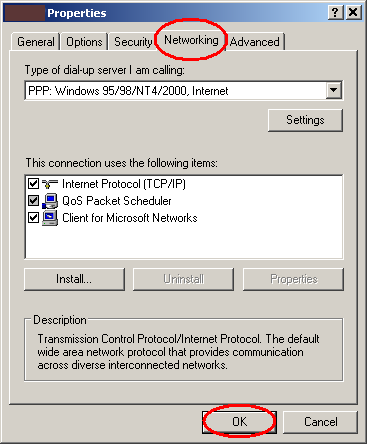
Select the Wins pane and ensure that Enable NetBIOS over TCP/IP is checked.
Without this things may still work, but might not!
The (common) default value of this setting of this sets NetBIOS over TCP/IP to be on or off depending on information provided by your ISP servers (their DHCP server for in particular).
So it might work one day and not the next.